随着版本升级,Photoshop功能越来越全面,但核心内容与PhotoshopCS6版本基本相同。在制作时,只需要注意版本的区别,下面对PhotoshopCC版本中修改比较大的版本进行讲解。

(1)PhotoshopCC2013
在PhotoshopCC2013版本中,新增功能包括相机防抖、实时形状等,具体解释如下。相机防抖相机防抖是PhotoshopCC2013中非常令人期待的新鲜功能。该功能最大的用途便是可以将拍摄不清晰的照片通过后期计算方式还原为清晰的照片。
①实时形状
PhotoshopCC2013提供了更为强大的圆角矩形功能,用户可以在形状建立之前之后灵活调整和编辑圆角矩形的尺寸,甚至可以在圆角矩形中编辑个别的圆角半径,如下图所示。
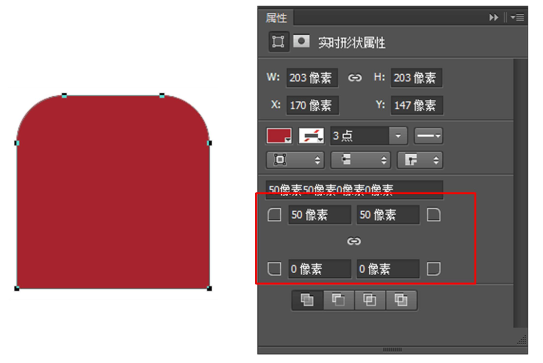
(2)PhotoshopCC2014
在PhotoshopCC2014版本中,强化了“智能参考线”功能,当按住【Alt】键的同时拖动图层,Photoshop会显示测量参考线,它表示原始图层和复制图层之间的距离,如下图所示。此功能可以与“移动”和“路径选择”工具结合使用。在处理图层时,选定某个图层后,按住【Ctrl】键的同时将光标悬停在另一图层上方,即可看到两个图像间的距离。该功能可与【→】【←】【↑】【↓】等键结合使用,以轻移所选的图层。
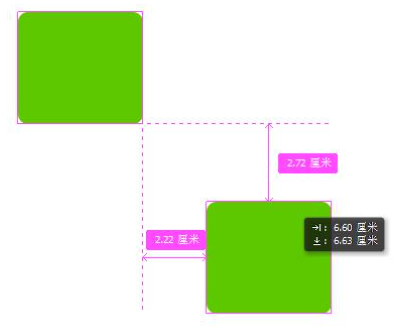
(3)PhotoshopCC2015
在PhotoshopCC2015版本中,与以前版本不同的功能主要表现在以下几方面。
①人脸识别液化
该命令可以更容易地将人脸进行变形。执行“滤镜→液化”命令,弹出“液化”对话框,在对话框中选择“脸部工具” ,在对话框右侧的“属性栏”中即可看到“人脸识别液化”选项,如图1-22所示,调整参数即可。
,在对话框右侧的“属性栏”中即可看到“人脸识别液化”选项,如图1-22所示,调整参数即可。
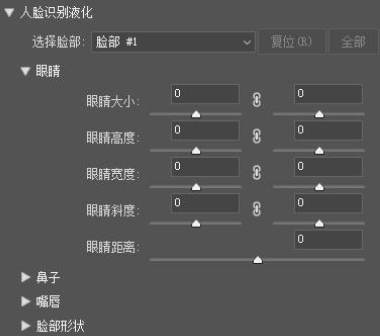
②选择并遮住
该命令可以实现快速抠图。选择任一选区工具,执行“选择→选择并遮住”命令(或按【Ctrl+Alt+R】组合键),工作区就会改变,如图1-23所示。此时,在“图层”面板中,会自动创建蒙版。在左侧工具栏中选择“快速选择工具”,按住鼠标左键在图像上拖曳鼠标,单击“确定”按钮即可完成抠图。
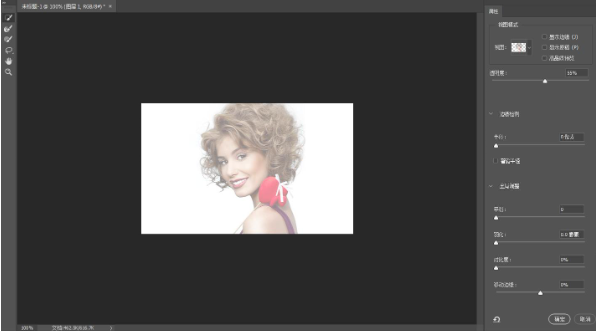
内容识别裁剪
当使用裁剪工具旋转或拉直图像时,或将画布的范围扩展到图像原始大小之外时,能够利用内容识别技术智能地填充空隙,识别前后效果如下图所示。
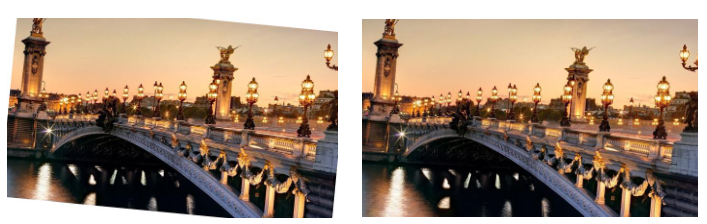
“油画”滤镜的位置
在“滤镜”中,“油画”滤镜被移动至“风格化”滤镜中。也就是说,在该版本中若想使用“油画”滤镜时,需要执行“滤镜→风格化→油画”命令,而不是执行“滤镜→油画”命令。
“存储为Web所用格式”命令的位置
在该版本中,“存储为Web所用格式”被移动至“导出”选项中。若想将图像存储为Web所用格式,需要执行“文件→导出→存储为Web所用格式(旧版)”,而不是执行“文件→存储为Web所用格式”命令。
(4)PhotoshopCC2017
在PhotoshopCC2017版本中比较重要的变化是将“上次滤镜操作”命令的快捷键更改为【Ctrl+Alt+F】组合键,而之前版本中执行该命令的快捷键【Ctrl+F】被“搜索”命令取代。
(5)PhotoshopCC2018
在该版本中,“钢笔工具组”中新增了“弯度钢笔工具”,该工具可以方便我们更轻松的绘制平滑曲线和直线段。使用“弯度钢笔工具” 时,若需要转换角点和平滑点,只需双击锚点即可。按住【Alt】键单击锚点同样也可以实现角点与平滑点直接相互转换。
时,若需要转换角点和平滑点,只需双击锚点即可。按住【Alt】键单击锚点同样也可以实现角点与平滑点直接相互转换。
(6)PhotoshopCC
2019PhotoshopCC2019是目前市面上最新的一版Photoshop,对该版本主要的新增内容讲解如下。
图框工具
使用“图框工具” ,时,会自动在“图层”面板中创建蒙版。在画布中绘制矩形或椭圆形占位符图框,或将形状、文本转变为图框(选中形状/文本图层,右击,在弹出的菜单中选择“转换为图框”选项),将图像拖放到图框中,如图1-26所示。图像会自动缩放以适应大小需求,值得一提的是,图框内的图像会作为智能对象存在,因而可以实现无损缩放。
,时,会自动在“图层”面板中创建蒙版。在画布中绘制矩形或椭圆形占位符图框,或将形状、文本转变为图框(选中形状/文本图层,右击,在弹出的菜单中选择“转换为图框”选项),将图像拖放到图框中,如图1-26所示。图像会自动缩放以适应大小需求,值得一提的是,图框内的图像会作为智能对象存在,因而可以实现无损缩放。
多次撤销
在photoshopCC2019以前的版本中单次撤销的快捷键是【Ctrl+Z】组合键,如果需要连续多次撤销,则需按【Ctrl+Shift+Z】组合键。在photoshopCC2019中连续按【Ctrl+Z】组合键即可进行多次撤销操作。相对应的,前进一步和后退一步命令均已从“编辑”菜单中移除,若想进项相关命令的操作,可以在“历史记录”面板中进行操作。
值得一提的是,若想切换到旧版快捷键,执行“编辑→键盘快捷键”,弹出“键盘快捷键和菜单”对话框,如下图所示。在对话框中选择“使用旧版还原快捷键”选项,单击“确定”按钮,重启Photoshop即可切换旧版快捷键。
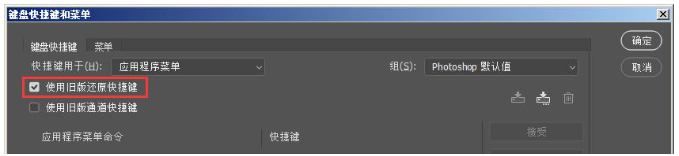
实时预览的图层混合模式
在photoshopcc2019以前的版本中,若将两个图层进行混合模式操作,需要单击某个混合模式选项后才能看到外观效果,而在photoshopCC2019中,当在“图层”面板中选中“图层混合模式”中的任一选项,滚动查看不同的混合模式选项时,Photoshop将在画布上显示混合模式的实时预览效果。
色轮选色
该版本新增色轮,将色谱直观地显示,使我们能够更轻松地选择互补色,如图1-28所示。
变形操作
在photoshopCC2019以前的版本中,按住【Shift】键才能对图像进行等比缩放,而在photoshopCC2019中,不需要按住【Shift】键即可进行等比缩放,若想更改图像的原有比例,则按住【Shift】键即可实现任意缩放。
值得注意的是,形状和路径等矢量图形,在默认情况下需要按住【Shift】键才能等比缩放。
文字工具
在使用“文字工具”时,在输入文本之后,单击文字外的空白区域、选择其他图层或其他工具即可完成文字的编辑,不再需要按“提交”按钮。使用“移动工具”选择文字后双击即可进入文字编辑。
自动提交
在执行“自由变换”、“裁剪等”命令时,在不确认变换的情况下,选择其他工具时会弹出提示框,如图1-29和1-30所示。在PhotoshopCC2019版本中,切换到下一个工具或其他图层、以及单击空白处时会自动提交变形操作。
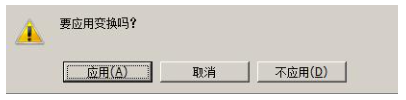
确认变换提示框
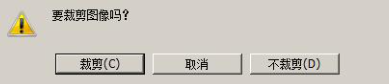
确认裁剪提示框
分布间距
在“对齐与分布”功能中新增了“分布间距”功能,其中包含“水平分布”和“垂直分布”两个选项,如图1-31所示。这两个选项和“水平居中分布”与“垂直居中分布”不同的是,前者根据图层图像之间的间距进行分布,而后者是根据图层中图像的中线进行分布,如下图所示。
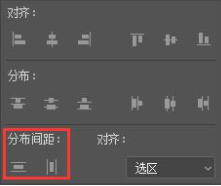
分布间距
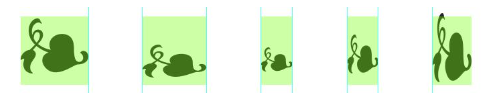
水平分布

水平居中分布
值得注意的是,Photoshop版本越高,需要的电脑配置越高。虽然Photoshop的新版本中包含了更多的功能,但在实际生活中,我们大多数用户都只是使用其中的基本功能进行操作。
以上就是云和小编为您总结出的Photoshop一些版本拥有的有意思的功能,如果您还有其他问题请前往云和数据官网http://www.yunhe.cn/,我们的客服老师会为您一一解答。